크롬 다운로드 반드시 해야 하는 이유 알고 계시나요? 크롬은 전 세계에서 가장 많이 사용하는 웹 브라우저입니다. 최근 인터넷 익스플로러로 익숙한 마이크로 소프트도 크롬 기반 웹브라우저 에지를 출시했습니다. 즉 기존 인터넷 익스플로러를 포기하고 크롬의 기술력을 기반으로 한 브라우저로 바꿨다는 뜻이죠. 그만큼 크롬의 영향력은 어마어마 합니다. 이번 글을 통해서 크롬 다운로드 방법을 매우 쉽게 알려드리도록 하겠습니다.
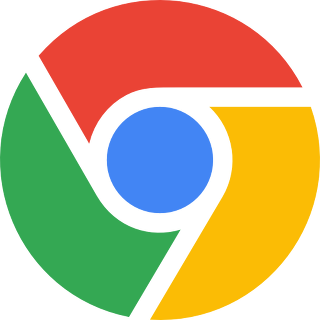
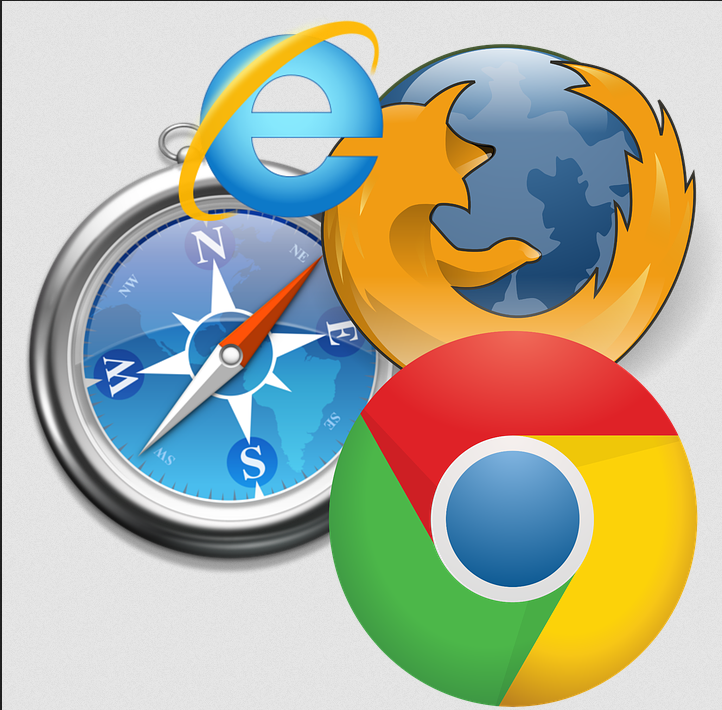
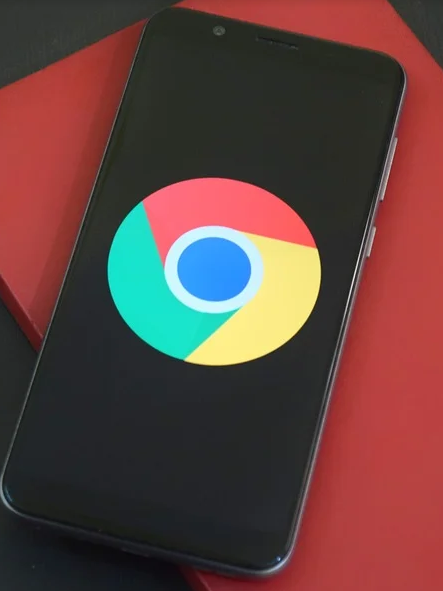
크롬 다운로드 방법
크롬은 구글에서 제공하고 있는 인터넷 웹 브라우저입니다. 크롬과 같은 역할을 하는 것은 1990년대에서 2000년대 가장 널리 쓰였던 마이크로소프트사의 인터넷 익스플로러인데요. 하지만, 인터넷 익스플로러는 창을 여는 속도가 매우 느리고 유튜브를 볼 수 없기 때문에 이제 점점 설자리를 잃어가는 것 같습니다.

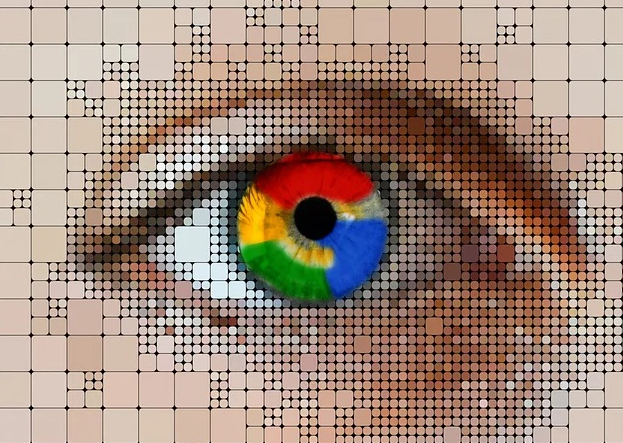

이와 대조적으로 구글은 현재 인터넷 상에서 가장 많은 콘텐츠를 제공하고 있는데, 유튜브, 구글맵, 번역기 등을 가장 빠르고 간편하게 사용할 수 있는 크롬 다운로드는 이제 필수항목이 되었습니다. 게다가 크롬이 인터넷 브라우저 시장을 70%가량 점유하고 있다 하니 그야말로 대세이네요.
크롬 다운로드 순서
지금부터 본격적으로 크롬 다운로드 방법에 대해 알아보도록 하겠습니다. 아래 순서대로 따라하시다 보면 어느새 컴퓨터에 구글 크롬 다운로드 설치가 완료 되어 있을 것입니다.
1. 다음, 네이버, 구글, 빙, 줌 등 사용하고 계시는 포털사이트 검색창에 '크롬 다운로드'를 입력한 후 아래 이미지에서 별표 스터 커 옆에 있는 초록색 주소창을 클릭해줍니다.
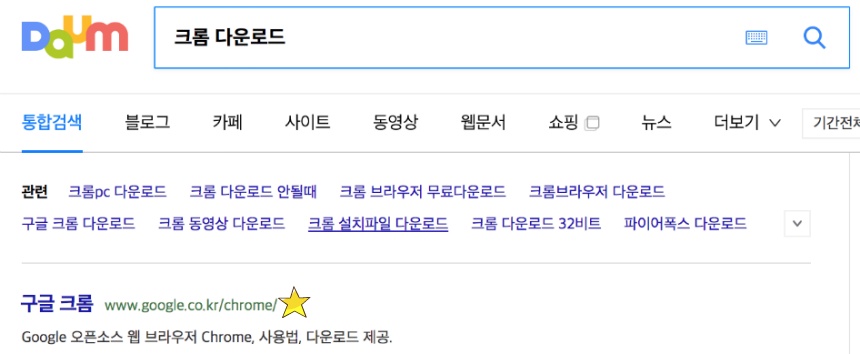
2. 주소를 클릭하면 아래와 같이 크롬 다운로드 화면으로 들어가게 됩니다. 분홍색 화살표로 표시되어 있는 Chrome 다운로드를 눌러줍니다.
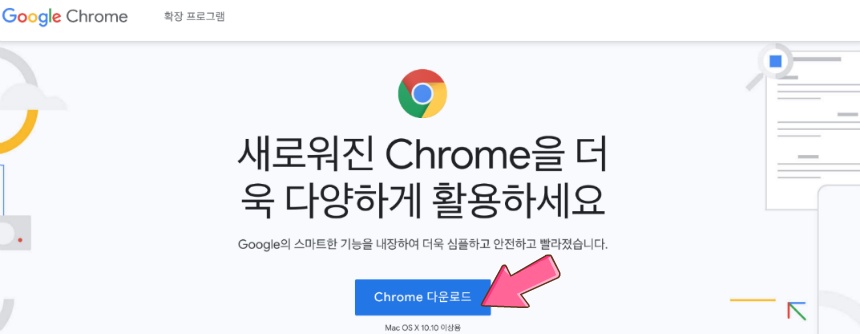
3. 파란색 버튼을 누르면 아래와 같이 화면이 바뀌면서 창 하단에 설치파일이 나타나게 됩니다. 분홍색 화살표로 표시되어 있는 설치 파일을 클릭해서 크롬 다운로드를 해주세요.
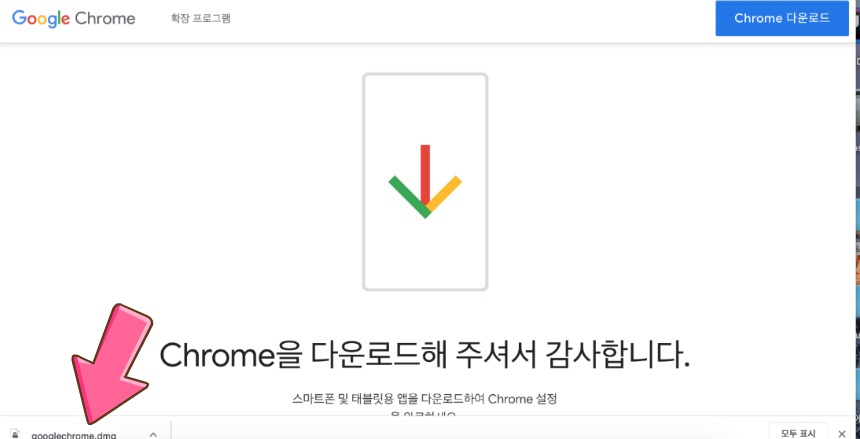
4. 크롬 다운로드 설치파일을 누르면 이런 이 앱이 디바이스를 변경할 수 있도록 허용하시겠어요?라는 알림 창이 나타나는데 이때 '예'를 눌러주세요.
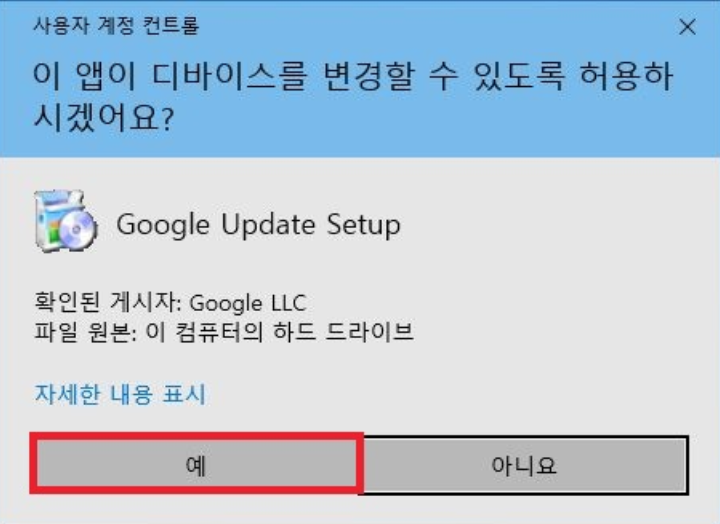
5. 예를 누르면 다운로드 대기중 이라는 창이 뜨면서 크롬 다운로드가 시작됩니다. 컴퓨터 사양에 따라 약간씩 다르지만 보통은 설치하는데 약 5~10초가량 걸립니다.
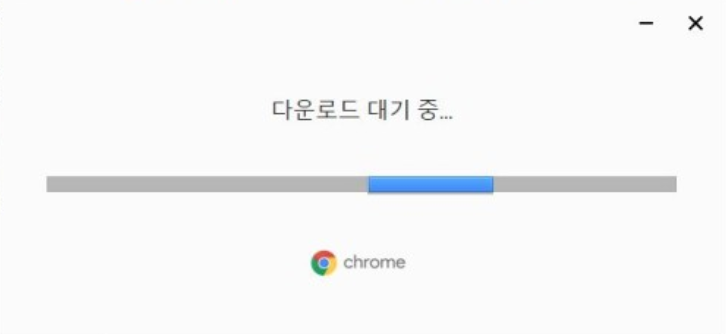
6. 가만히 있으면 크롬 다운로드 설치가 자동으로 완료되면서 나만의 크롬 만들기 라는 창이 크롬 브라우저로 뜨게 됩니다. 이제 크롬 다운로드 설치가 완료된 것입니다.
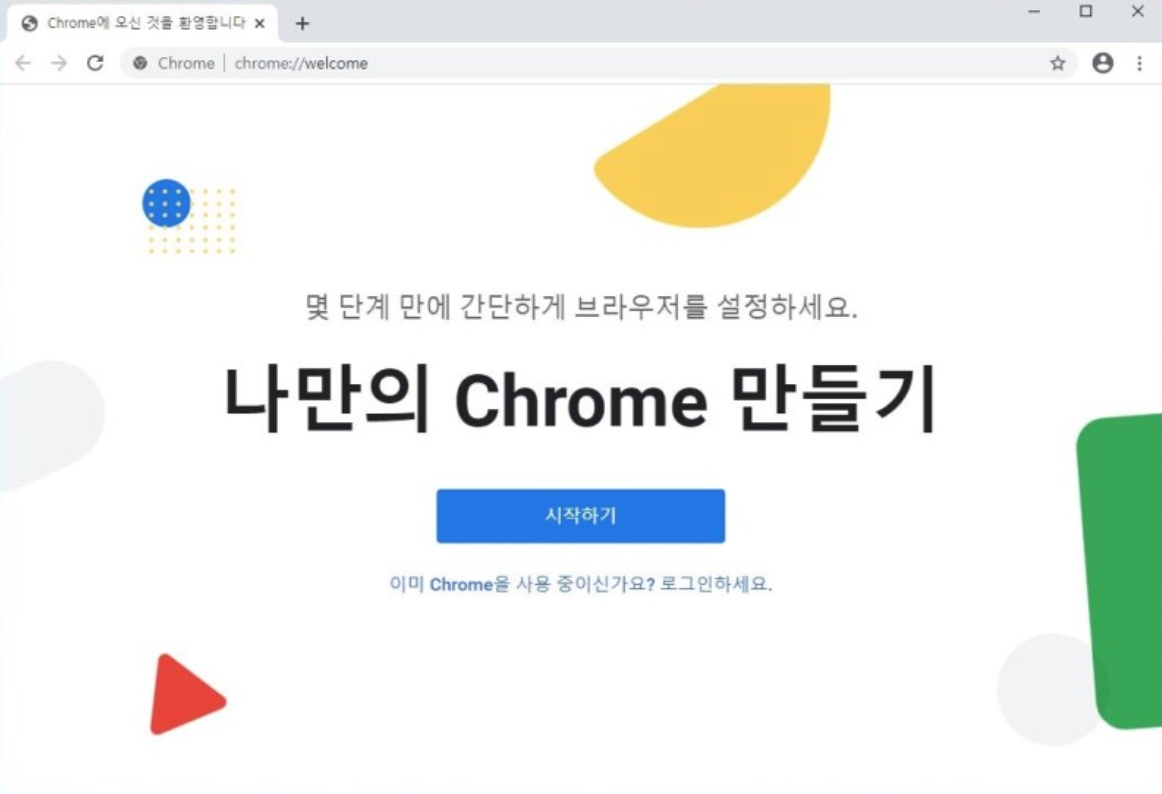
크롬 다운로드를 완료 했다면 바로가기를 추가하거나 배경을 바꿔서 좀 더 내가 사용하기 편하게 바꿔줄 수 있습니다. 두 가지를 추가로 알려드리도록 할게요.
크롬 다운로드 후 선택사항 1 - 크롬 배경바꾸기
크롬 브라우저를 열어보면 아래와 같이 구글이 시작페이지가 되면서 검색어를 입력하라는 창이 나옵니다. 평소 이용하시던 줌, 빙, 네이버, 다음 시작 화면보다 상당히 비어 보이지만 깔끔하고 검색이 더 빠르게 될 것만 같은 느낌이 드네요. 창에서 우측 하단에 보이는 맞춤 설정을 클릭해줍니다.
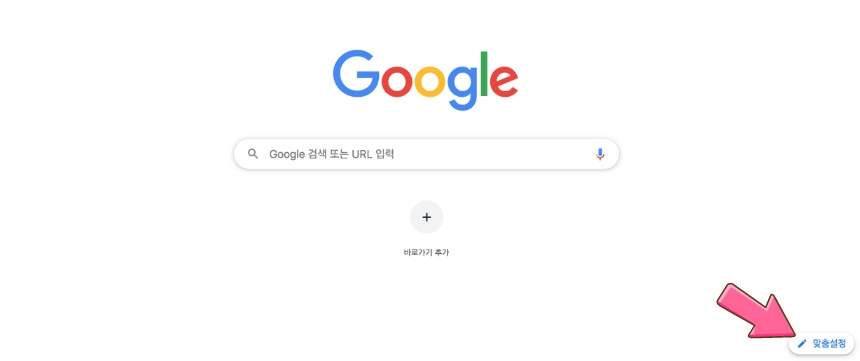
크롬 다운로드 후 창의 우측 하단에 맞춤 설정을 누르면 페이지 맞춤설정 창이 하나 나타납니다. 이곳에서 배경을 선택할 수 있습니다. 지구, 예술, 도시경관 등등 본인이 원하는 테마를 누르면 다양한 이미지를 선택할 수 있습니다.
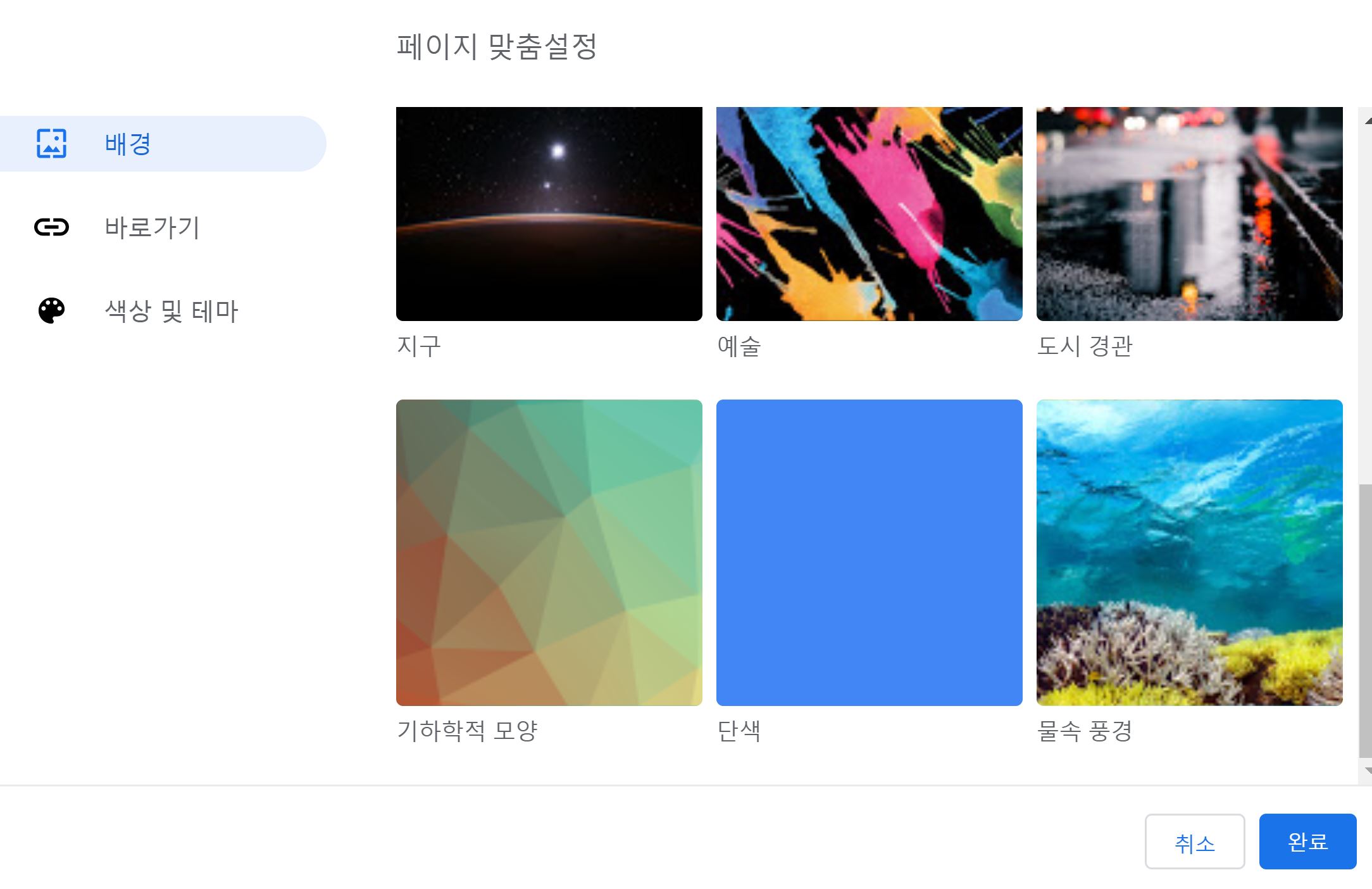
저는 도시경관을 눌러서 하위 이미지에서 멋있어 보이는 배경을 선택해봤습니다. 아래 설정이 완료된 크롬
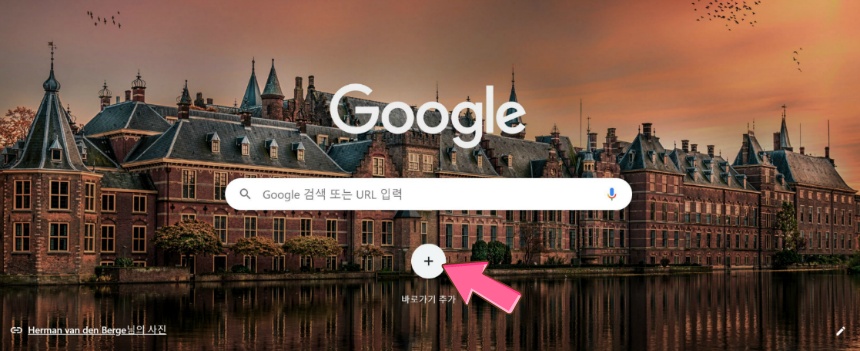
크롬 다운로드 후 선택사항 2 - 바로가기 만들기
크롬 다운로드 후 사용해 보시면 알겠지만, 크롬은 빠르고 편리한 다양한 기능들을 제공하고 있습니다. 하지만 우리가 지금까지 자주 보던 뉴스, 검색어 순위 등을 보기에는 조금 힘듭니다. 구글을 첫 페이지로 하되 평소 자주 방문하는 페이지를 즐겨찾기처럼 추가해줄 수 있습니다.
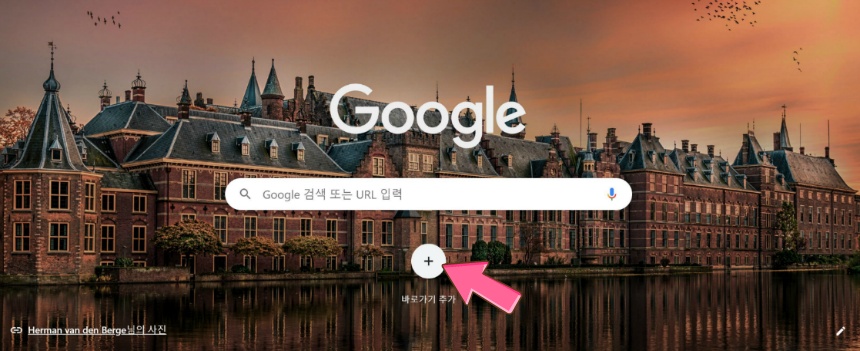
구글 첫 페이지 검색 창 아래 플러스 표시와 함께 바로가기 추가라는 버튼이 있습니다. 버튼을 눌러주면 아래와 같은 창이 뜹니다. 이 곳에 다음과 유튜브를 추가해 보도록 하겠습니다. 이름은 바로가기 창에 보이게 되는 명칭이고 URL은 주소를 적어 주시면 됩니다.

이름과 URL을 적어주시고 완료를 눌러주면 아래와 같이 첫페이지 검색창 아래 자주 가는 웹페이지 버튼이 생겼습니다. 이제 한 번의 클릭으로 내가 원하는 페이지를 갈 수 있습니다.
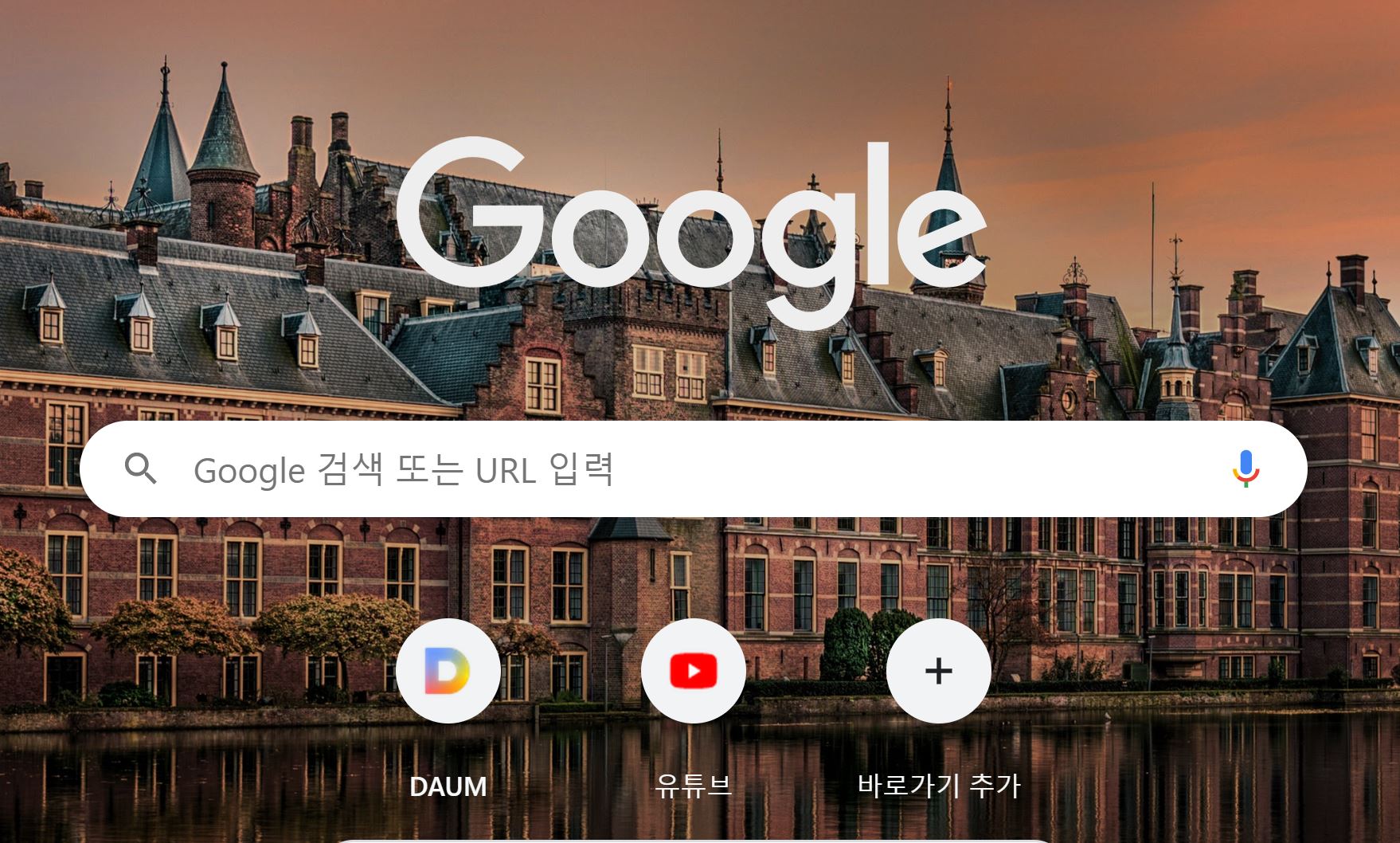
사실 바로가기 추가는 일일이 해주지 않더라고, 내가 자주 가는 페이지가 자동적으로 추가됩니다. 최대 8개까지 추가가 되는 것 같으니 하나하나 써주기 귀찮다면 크롬을 평소대로 이용해 주면 됩니다. 그러면 언젠가 나도 모르는 사이 자주 가는 웹페이지 버튼이 생기는 걸 발견할 수 있을 것입니다.
지금까지 크롬 다운로드 방법과 다운로드 후 다양한 설정을 하는 방법을 알아보았습니다. 이제 대세가 된 크롬 다운로드 후 주요 브라우저로 사용하면서 편하게 웹서핑을 즐기시길 바랍니다.
관련 글 :
유튜브 바로가기 www.youtube.com
유튜브 바로가기 만들기 쉽습니다.한번 만들면 편리하게 유튜브에 접속할 수 있습니다. 매번 www.youtube.com이라고 키보드를 두두리는 것도 반복하다 보면 일이더라고요. 키보드도 너무 많이 두두
helpguide.tistory.com
유튜브 동영상 다운로드 하는 방법 초간단
가끔 유튜브 동영상을 보고 싶은데 데이터가 부족하거나 속도가 느려지는 지역에 있으면 다운로드해서 볼걸 하고 후회되는 상황이 생깁니다. 그래서 운동하는데 와이파이가 없거나 여행을 왔
helpguide.tistory.com
'인생 help' 카테고리의 다른 글
| 2021 근로장려금 선정 기준 (0) | 2021.04.12 |
|---|---|
| PDF 뷰어 다운로드 (0) | 2021.04.12 |
| 넷플릭스 프로필 잠금 설정 쉽게하기 (0) | 2021.02.28 |
| 유튜브 바로가기 www.youtube.com (0) | 2021.02.26 |
| 네이버 바로가기 사이트 www.naver.com (0) | 2021.02.24 |



